How to download LINE PC version
hello. Millfarm provides daily convenience through various information and know-how. Today, we will look at how to download the LINE PC version.
Line-PC Version-Download-Thumbnail
LINE is a mobile messenger developed by the Japanese branch of Naver, Korea’s largest portal, targeting the Japanese market. Officially launched in June 2011, it is most actively used in Japan, Taiwan, and Thailand. Since it is based on a mobile phone number, a smartphone is required, but the range of supported operating systems is very wide and it has the advantage of being able to easily sign up with SMS text message authentication.
Line, which started as a mobile messenger, released a PC version that can be used on MacOS as well as Windows in March 2012. Thanks to this, you can now meet LINE through your PC at home or at work. Then, from now on, I will introduce how to download the PC version of LINE. 라인 PC버전 다운로드
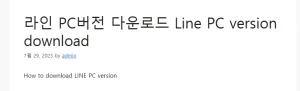
index 좋은뉴스
1. Download LINE PC version
2. Log in to LINE PC version (QR code)
3. Precautions when logging in with mobile phone number
Line PC version download
screen to search-line-from-search-portal
First, search for ‘Line’ on the search portal using your PC. The search portal can be Daum, Naver, Google, etc., so you can use the site you are using.
Screen to connect to the line-homepage
Search for ‘Line’ and among the search results, find and click the official website of Line as shown in the picture above.
How to download LINE-PC version from LINE-website
You can download the LINE PC version right from the first screen of the LINE official website. If you look at the lower left corner of the screen, you can see three download icons as shown in the picture above. Among them, click the monitor-shaped icon on the far right.
Line-PC version-download-in-progress-screen
Then, a tab will appear at the bottom of the screen to inform you that the executable file for installing the LINE PC version is being downloaded.
※ For reference, depending on the version and settings of each PC, the download notification tab may not be visible. Even if the tab doesn’t appear, if you clicked the monitor-shaped icon properly in the previous step, the download of the executable file will proceed normally.
Line-PC version-Download-Completed-Screen
When the download of the executable file for the PC version of LINE is complete, click the ∨ arrow next to the executable file name in the Notifications tab. Then, when the selectable items appear, click ‘Open Folder’.
As mentioned earlier, if you do not see the Notifications tab, you can directly find and open the folder named ‘Downloads’ on your PC.
Download-completed-line-PC version-run-file-execution-screen
Continue by double-clicking the LINE PC version executable file in the ‘Download’ folder to run it.
Screen to select the language to be used in the line-PC version
Then, the first window to select the language to be used in the PC version of LINE is displayed. After setting to ‘Korean’, press the ‘OK’ button.
Line-PC version-installation-start-screen
After setting the language, the full-fledged LINE PC version installation begins. Please click the ‘Next’ button to proceed.
LINE-PC version-use-terms-agree-screen
The following is the procedure for agreeing to the terms and conditions for using the LINE PC version. Please click the ‘I agree’ button.
Line-PC version-installation-in-progress-screen
Then, when the installation of the LINE PC version proceeds as shown in the picture above, wait for a while until the green progress bar in the middle of the window is filled to the end. It will take about 2-3 minutes to complete.
Line-PC version-installation-completed-screen
After a while, when the screen that informs you that the installation is complete as above appears, click the ‘Finish’ button to complete the installation of the LINE PC version.
Line-PC version-running-screen
Screen where Line PC version is running automatically
Then, the line PC version will run automatically.
Line-PC version-Login-Screen
LINE PC version login screen
If the login screen, which is the first step to access LINE, appears, the download and installation of the LINE PC version has been successfully completed.
Download-completed-line-PC version-icon-double-click-run-screen
Line PC version icon created on the desktop
If LINE does not run automatically even after installation is complete, double-click the LINE icon created on the desktop as shown in the picture above to run it.
Log in to LINE PC version (QR code)
How to run-camera in-line-mobile-app to-log-in-line-pc-version with QR-code
Once you have successfully downloaded and run LINE, it is time to log in. Among the various login methods, the easiest and most convenient login method is to log in using a QR code. To log in with the QR code, you only need to prepare a smartphone using the LINE mobile app.
1. Launch the LINE mobile app on your smartphone.
2. As shown in the left picture above, click the square-shaped camera icon on the right side of the search bar on the first screen.
3. Then, as shown in the right picture above, the camera for scanning the QR code will run.
Line-PC version-Login-Screen-My-QR-Code-Location
Scan the QR code on the LINE PC version login screen through the camera screen on your smartphone.
※ For reference, if you check ‘Automatic Login’ on the login screen, you can use the LINE PC version without a separate login procedure after logging in for the first time. If you find it cumbersome to go through the log-in process every time, try using ‘auto log-in’.
QR-code-scan-after-line-mobile-app-line-PC version-login-approve-screen
Then, press the green ‘login’ button on the smartphone screen.
Line-PC version-download-and-login-completed-screen
LINE PC version login completed screen
If the PC screen appears as in the picture above, login to the LINE PC version using the QR code has been completed successfully.
Precautions when logging in with mobile phone number
Mobile phone-number-line-PC version-login-screen
Line is a smartphone-based messenger, so many people log in using their mobile phone number. Lastly, I would like to introduce one caution you should check along with how to log in with your mobile phone number.
First, as shown in the picture above, enter your mobile phone number in the mobile phone number input field on the login screen and click the ‘Login with mobile phone’ button.
How to check-authentication number for linking-line-mobile-app and-line-pc version
A new small window will appear that says ‘Link to your phone’. Click the ‘Confirm verification code’ button at the bottom of the window.
The screen on which the 6-digit authentication number is displayed
Then, when the 6-digit authentication number is displayed in green, each person launches the LINE mobile app using their smartphone.
(※ You can leave the PC as it is with the authentication number displayed.)
Screen to run-settings-on-line-mobile-app
If you have launched the LINE mobile app, tap the gear-shaped settings icon in the upper right corner of the first screen.
LINE-PC version-for-login-line-mobile-app-to-PC-interlocking-screen
On the ‘Settings’ screen, select the ‘Account’ item in the ‘Personal Information’ area. Next, scroll down and find the ‘Link with other device’ item in the ‘Login & Security’ area as shown in the picture on the right above, and click it.
A screen that completes-line-mobile-app-Line-PC version-linking by entering the 6-digit authentication number
Then, as shown in the picture above, a screen where you can enter the verification code is displayed. Enter the 6-digit authentication code previously verified on the PC here.
LINE-Mobile-App-PC-Linking-completed-Mobile phone-number-Line-PC version-Login-Progress-Screen
Now, when you return to your PC, you will see a screen where the LINE mobile app and PC are linked and the login is in progress.
Mobile Phone-Number-Line-PC Version-Login-Completed-Screen
LINE PC version login complete
I also learned how to log in using my mobile number like this. The thing to be aware of here is that there are often cases where login is not completed normally and an error occurs.
How to solve the error differs depending on the operating system of the smartphone you are using. First, we will tell you how to solve it for iPhone (IOS), and then we will also guide you how to solve it for Galaxy phones (Android).
iPhone-user-mobile-phone-number-line-PC-version-to-log-in-line-mobile-app-touch-ID-interlock-screen
In the case of iPhone (IOS), if Touch ID or Face ID is not linked to the LINE mobile app, login to the PC version will fail. This is because you have to additionally authenticate Touch ID (Face ID) with your smartphone immediately after entering the 6-digit authentication number. It is recommended that you check the integration status in advance to avoid hassle when logging in.
How to connect Touch ID (Face ID) is as follows.
1. Open the ‘Settings’ screen in the LINE mobile app.
2. Tap the ‘Account’ item in the ‘Personal Information’ area.
3. On the ‘Accounts’ screen, find and select the Touch ID (Face ID) item.
Screen that performs-touch-ID-linkage with-line-mobile-app by entering Touch-ID
Continue to press the ‘Allow’ button to start Touch ID (Face ID) integration. Next, complete linking by recognizing your fingerprint or face, depending on the iPhone model.
iPhone-User’s-Line-Mobile-App-Touch-ID-Linked-Screen
Over
As shown in the picture, if ‘Unlink’ is displayed at the right end of the Touch ID (Face ID) item, it is successful.
galaxy-user’s-line-mobile-app-account-screen
Galaxy (Android) users can solve it a little simpler.
1. Open the ‘Settings’ screen in the LINE mobile app.
2. Tap the ‘Account’ item in the ‘Personal Information’ area.
3. As shown in the right picture above, check if the ‘Unlock’ button is displayed at the right end of the ‘Device Unlock Method’ item.
If it says ‘Link’ instead of ‘Disable’, press the corresponding button to cancel the link. Only then will you be able to log in to the LINE PC version without any errors.
This is all about how to download the LINE PC version. Line has a very large number of users not only in Korea but also abroad. After going through a simple sign-up process, you can freely communicate 24 hours a day, regardless of your country of residence. In addition to 1:1 conversations, group conversations, voice calls, and video calls are also possible. I hope you follow the information I’ve taught you today and use Line conveniently on your PC.